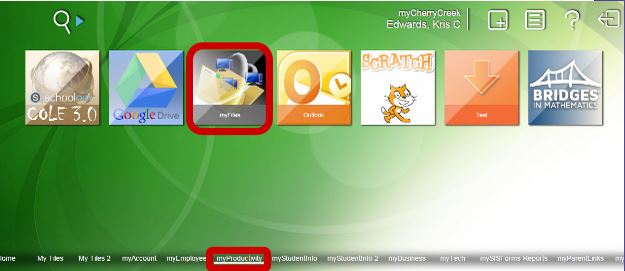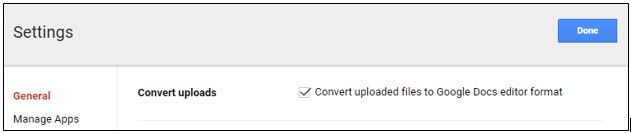We've mentioned it before and we're going to mention it again. One of our favorite, as well as easy to use, YouTube tools is Turn Off the Lights.
There is no doubt that the comments, suggested videos, and everything else that is posted around a YouTube video can be a huge distraction (or worse) when a teacher is showing a video to students via their computer through a projector. Leaving everything up and easily visible while you show a video to a class full of kids can be a potential gamble. Turn Off the Lights is a Chrome browser extension which hides everything but the window the YouTube video is playing in. The chances to customize the view in Turn Off the Lights are numerous as well. Easy installation and use as well as plenty of chances to personalize the view are two of the many reasons why we highly recommend and use Turn Off the Lights when we show YouTube videos.
Check out the difference below.
There is no doubt that the comments, suggested videos, and everything else that is posted around a YouTube video can be a huge distraction (or worse) when a teacher is showing a video to students via their computer through a projector. Leaving everything up and easily visible while you show a video to a class full of kids can be a potential gamble. Turn Off the Lights is a Chrome browser extension which hides everything but the window the YouTube video is playing in. The chances to customize the view in Turn Off the Lights are numerous as well. Easy installation and use as well as plenty of chances to personalize the view are two of the many reasons why we highly recommend and use Turn Off the Lights when we show YouTube videos.
Check out the difference below.
Traditional YouTube without Turn Off the Lights:
YouTube while using Turn Off the Lights, one simple click later:
Side note: We've already featured Turn Off the Lights in blog posts here and here. Any tool worth mentioning over and over is worth exploring. Check it out.
Adjusting the Start Time of a Linked YouTube Movie
 Sometimes you'll want to begin a movie in the middle of a YouTube clip. There's the option of actually dragging your cursor to a particular point in the video and letting it play from there. Here's a more efficient option. Pause the movie where you'd like it to begin, click on the share button below the movie window, click in the "Start at..." box, then copy the special link YouTube gives you. Share/post the link to that movie with the special URL and it will begin right where you want it to when someone clicks on the link. Magic.
Sometimes you'll want to begin a movie in the middle of a YouTube clip. There's the option of actually dragging your cursor to a particular point in the video and letting it play from there. Here's a more efficient option. Pause the movie where you'd like it to begin, click on the share button below the movie window, click in the "Start at..." box, then copy the special link YouTube gives you. Share/post the link to that movie with the special URL and it will begin right where you want it to when someone clicks on the link. Magic.For example, I want you to go straight to the chorus of this classic song when you click on this link. Sing it, Teddy P.
Extracting the Middle of a YouTube Clip
If you require showing the middle of a YouTube clip (nothing more and nothing less) look no further than TubeChop. TubeChop supports users with extracting the middle of any YouTube video. Copy the YouTube URL of the video you'd like to share, paste it into TubeChop, decide when you want your start and end times to be, include your own description or "teaser" (if you wish), and get a unique link or embed code so you can share just what you want your audience to see.
I set up an example in TubeChop here. Enjoy.
Exploring Code in YouTube
If you can copy and paste you're more than qualified to explore coding. Check out this link for information for beginners all the way up advanced options.
As you may have already guessed, there are plenty more YouTube features, tips, and tricks that we'll be sharing with you in the near future and throughout the year. Student interaction while viewing videos, creating YouTube playlists, uploading best practices in YouTube, and more are on the way. Stick with us. We're here to help you be smarter with YouTube. Stay tuned!